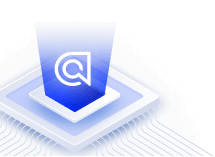Voice search with InstantSearch iOS
On this page
This guide explains how to build step by step a voice search experience using the libraries provided by Algolia. You’ll build an iOS app with a classic search bar and a button that triggers the voice input. To create this app, you’ll use the InstantSearch and Voice overlay libraries.
Building a voice search experience has three steps:
- Input using speech-to-text
- Fulfillment using Algolia
- Output using speech synthesis
The speech-to-text layer - input
You must have a speech-to-text layer to convert your users’ speech into something Algolia understands (Algolia can’t process non-textual searches). You can add a speech-to-text layer in two ways:
- Using the Chrome browser, iOS or Android native apps, or a voice platform tool like Alexa or Google Assistant with speech-to-text built-in.
- Using a third-party service. You send the user’s speech to the service. When you receive it back, you then send it to Algolia as a search query. Some services include:
Algolia - fulfillment
In the fulfillment step, you take the users’ query and find the results in your Algolia index. You present relevant content to the user at the end of this process.
There are two parts to the Algolia fulfillment:
- query time settings
- index configuration Both parts are custom settings that improve search performance for the user.
Query time settings
The query time settings improve search results during query time. For instance, selecting a language for Algolia then allows you to set certain features like ignoring “noise” words that the user could enter in their search query. If you choose English as the language, and you turn on the stopwords feature, the search engine ignores words like ‘a’ and ‘an’ as they’re not relevant to the search query. This gives more exact search results.
- Set
removeStopWordsand ensure to select a supported language. For example,enfor English. This setting removes stop words like “a”, “an”, or “the” before running the search query. - Send the entire query string along as
optionalWords. Speech often has words that aren’t in any of your records. With this setting, records don’t need to match all the words. Records matching more words rank higher. For example, in the spoken query “Show me all blue dresses”, only “blue dresses” may yield results for a clothing store: the other words should be optional. - Set
ignorePluralstotrueand ensure to select a supported language. For example,enfor English. This setting marks words like “car” and “cars” as matching terms. - Apply
analyticsTagsto the query, including voice queries. You can activate these settings using thenaturalLanguagesparameter. These settings work well together when the query format is in natural language instead of keywords, for example, when your user performs a voice search.
Index configuration
Similarly, you can apply some rules related to your index. These rules are dynamic and would apply depending on what the user types in the search query. Detecting the intent of the user can help dynamically change the search results.
For example, the same search term on two different sites or apps can have a different ‘user intent’. Consider the search term ‘red’.
- On an ecommerce website, the user wants to find products that are colored red. A rule that displays all records with a
colorattribute of ‘red’ will improve search results for that set of users. - On a movie database site, the user wants to find films that contain the phrase “red” in the title. Ensuring that the
titleattribute is searchable and at the top of the custom rankings will improve search results for that set of users. To learn more about how to improve search performance, see rules for dynamic filters.
Speech synthesis - output
Not all voice platforms need speech synthesis or text-to-speech. For example, a website that shows search results may be enough.
If your voice platform does need speech synthesis, your options are:
- A built-in system such as Alexa or Google Assistant.
- A third-party system. Most modern browsers support speech synthesis through the SpeechSynthesis API. If you want a wider choice of voices, you have Azure Cognitive Services or Amazon Web Services’ Polly.
Prepare your project
To use InstantSearch iOS, you need an Algolia account. You can create a new account, or use the following credentials:
- Application ID:
latency - Search API Key:
927c3fe76d4b52c5a2912973f35a3077 - Index name:
STAGING_native_ecom_demo_products
These credentials give access to a pre-loaded dataset of products appropriate for this guide.
Create a new Xcode project
Start by creating a new Xcode project.
Open Xcode, and select File -> New -> Project in the menu bar.
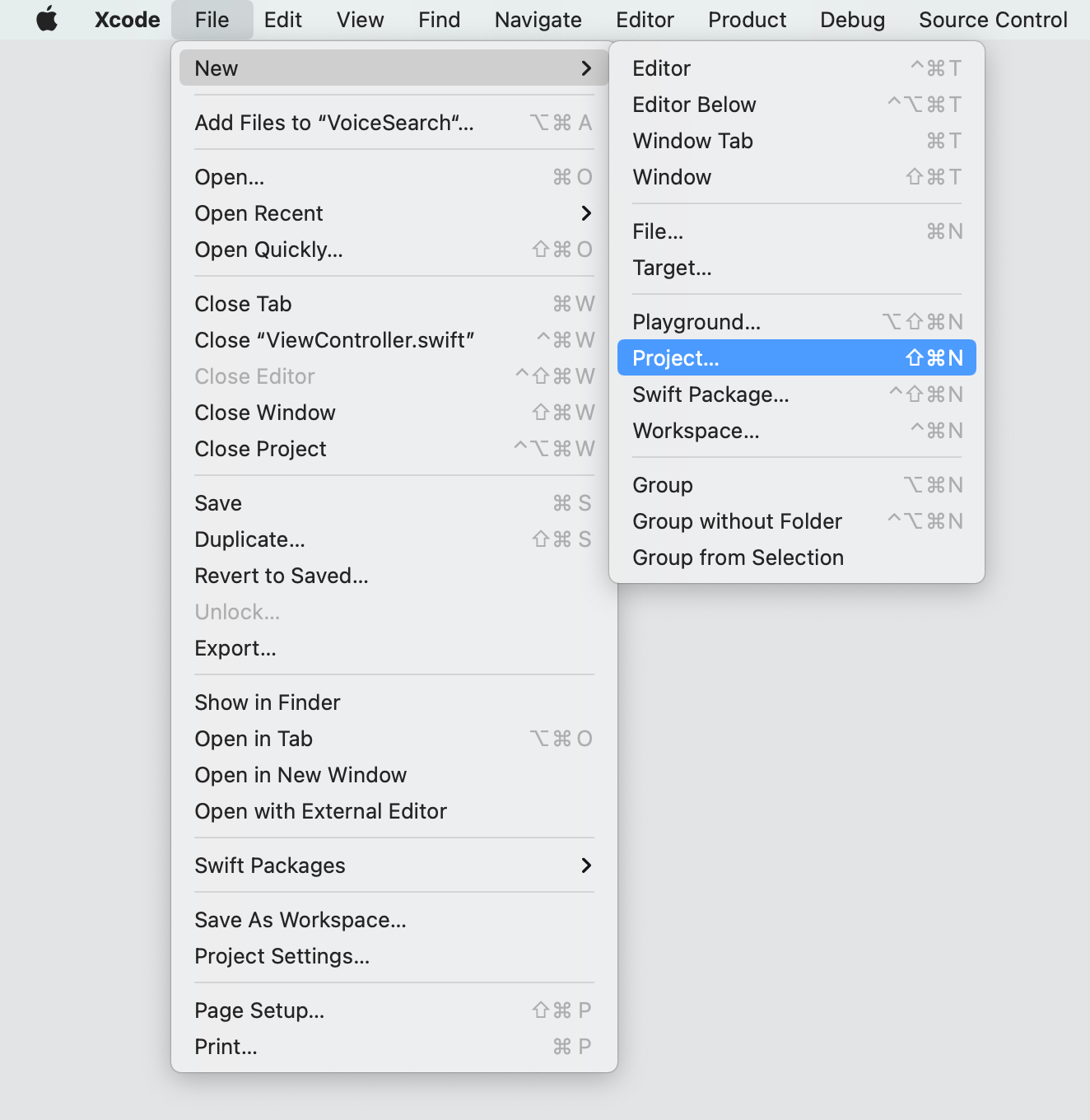
Select iOS -> App template and click Next.
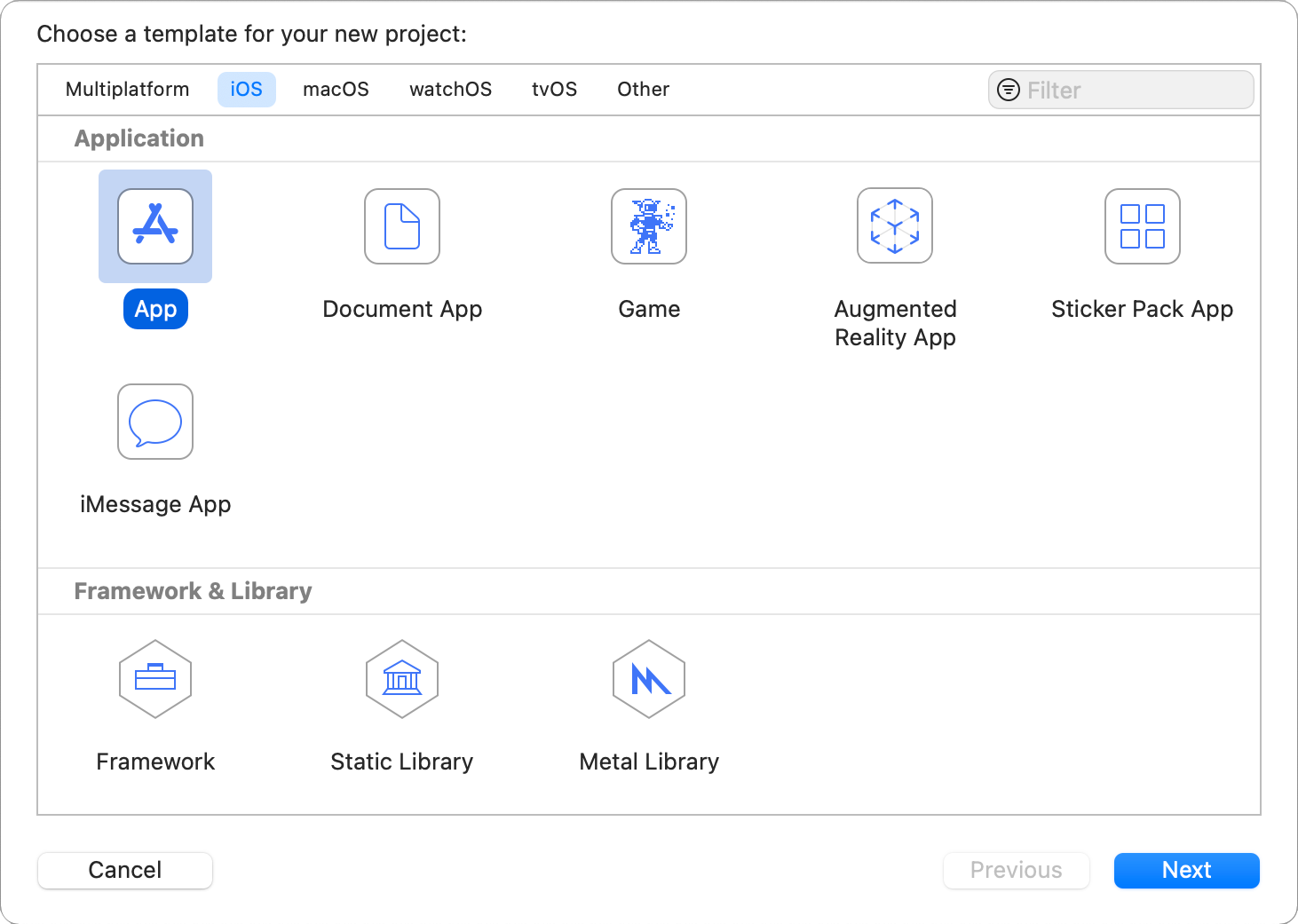
Give your app a name and click Next.
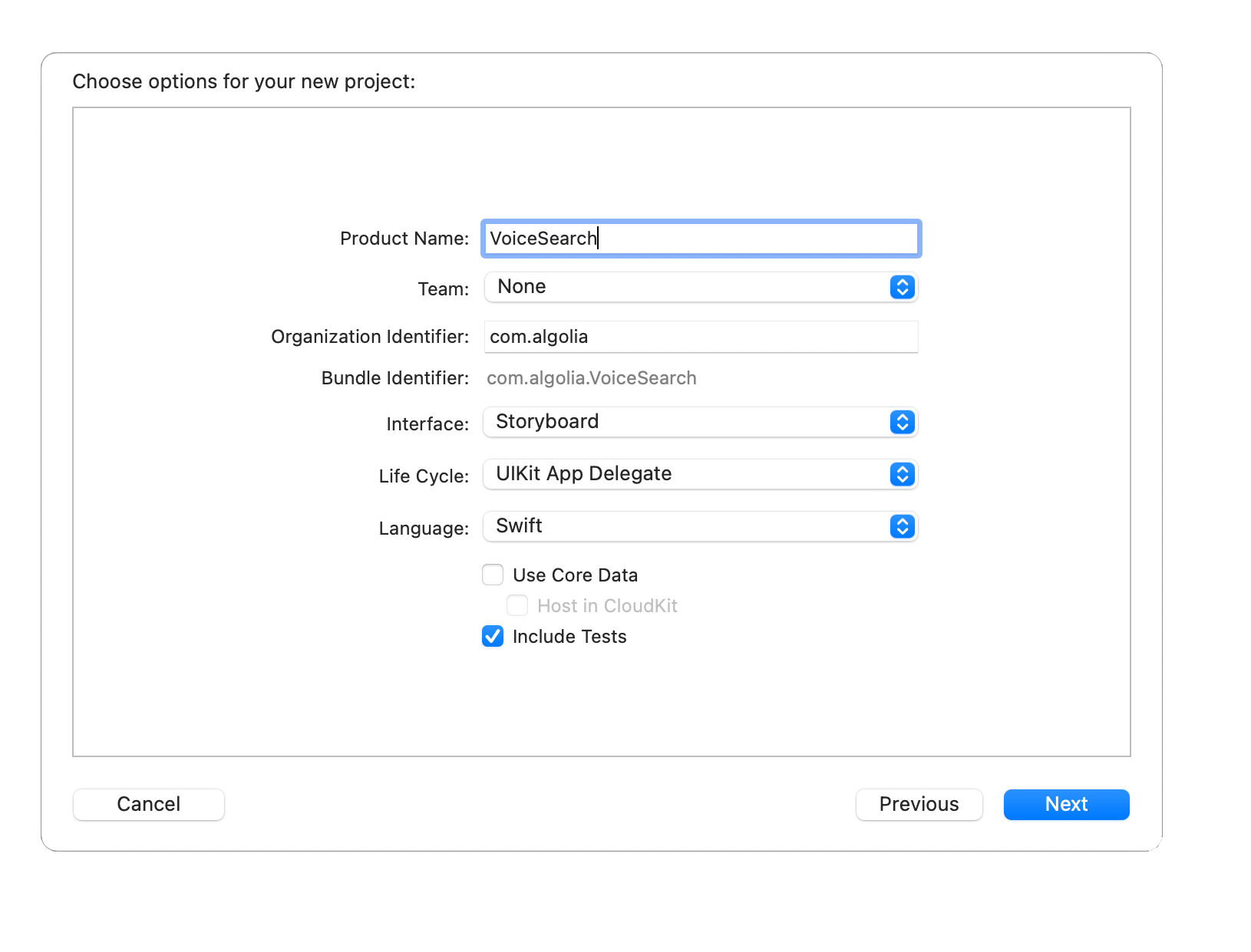
Build and run your app (CMD + R). You should see the device simulator with a blank screen.
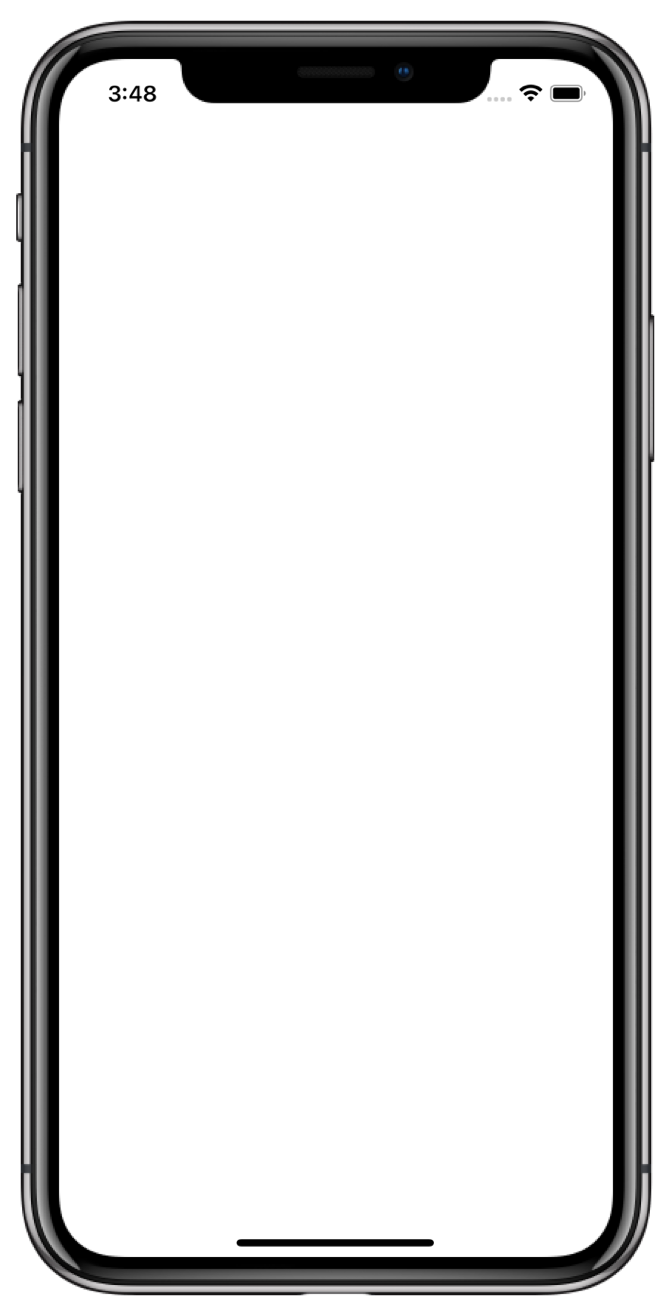
Add project dependencies
This tutorial uses Swift Package Manager to integrate the Algolia libraries.
If you prefer to use another dependency manager (Cocoapods, Carthage) please checkout the corresponding installation guides for InstantSearch and VoiceOverlay.
In the menu bar select File -> Swift Packages -> Add Package Dependency.

Paste the GitHub link for the InstantSearch library: https://github.com/algolia/instantsearch-ios
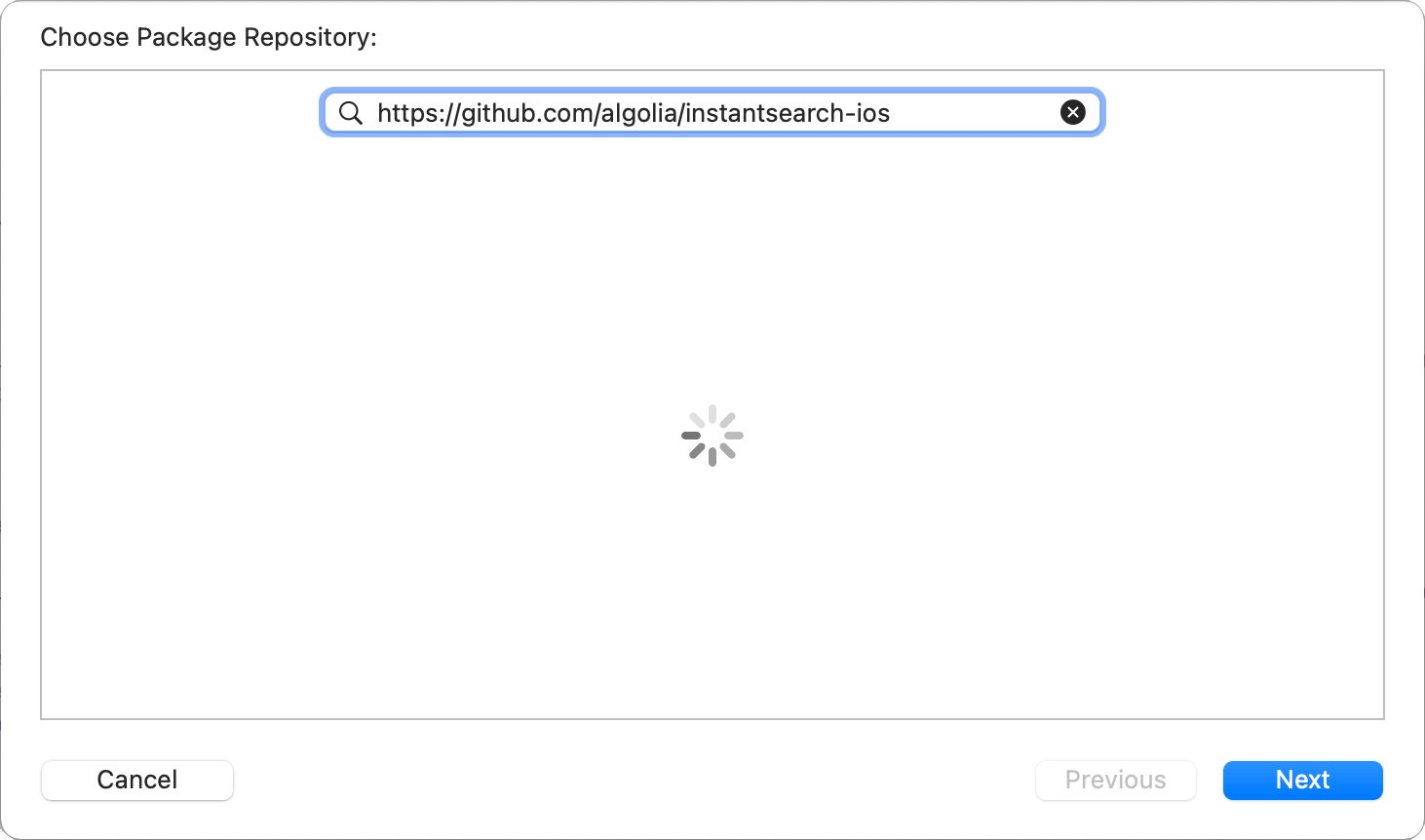
Pick the latest library version on the next screen, and select the InstantSearch product from the following list:
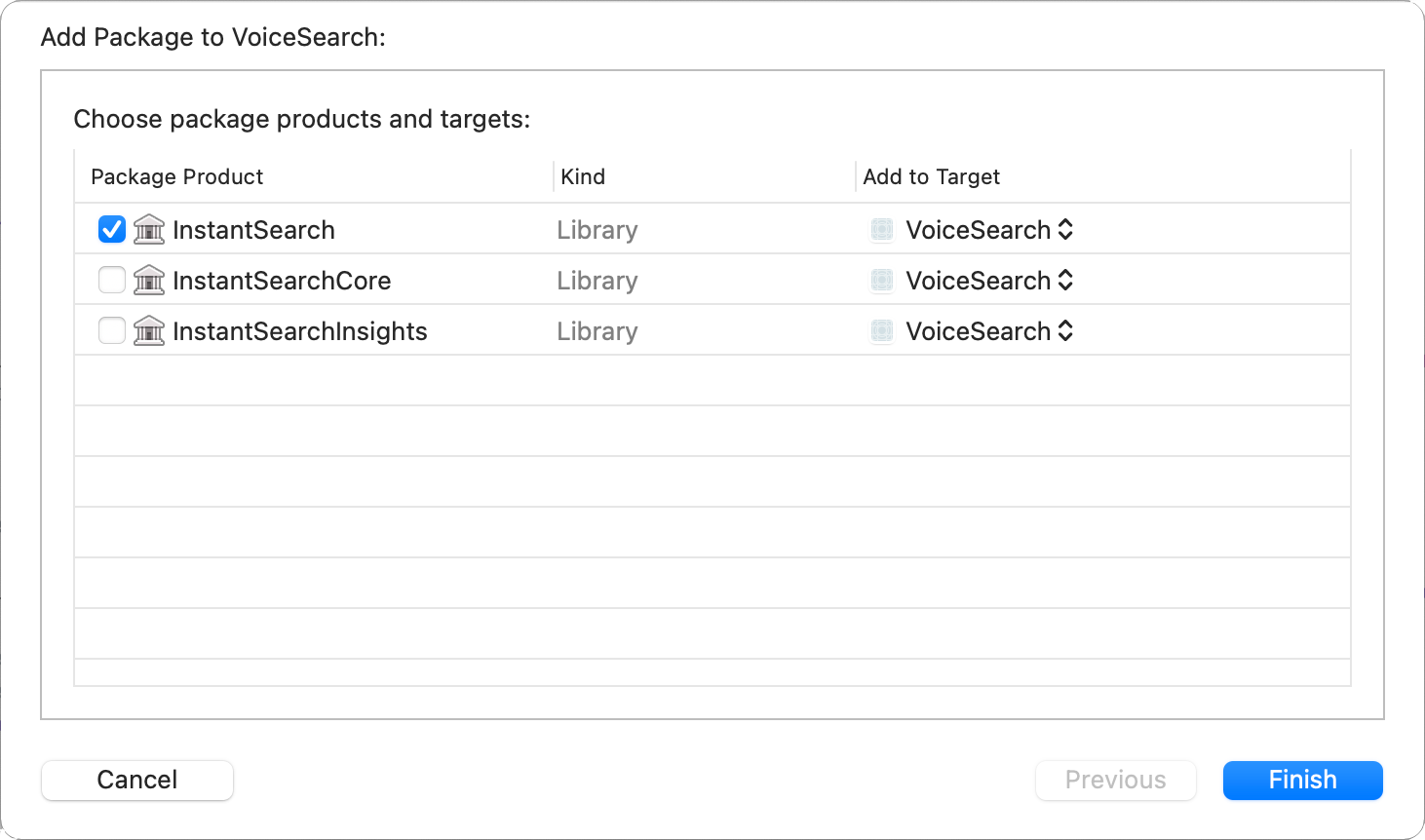
Add other project dependencies in the same way:
VoiceOverlayhttps://github.com/algolia/voice-overlay-iosSDWebImagehttps://github.com/SDWebImage/SDWebImage
Your dependencies are installed and you’re all set to work on your app.
Model object
Start with declaring the StoreItem model object that represents the items in the index.
Add a new file StoreItem.swift to the project with the following code:
1
2
3
4
5
6
7
8
9
10
11
12
13
14
15
16
17
18
19
20
21
22
23
24
25
26
27
28
29
30
31
32
33
34
35
36
37
38
39
40
41
42
43
44
45
46
47
48
49
struct StoreItem: Codable {
let name: String
let brand: String?
let description: String?
let images: [URL]
let price: Double?
enum CodingKeys: String, CodingKey {
case name
case brand
case description
case images = "image_urls"
case price
}
enum PriceCodingKeys: String, CodingKey {
case value
}
init(from decoder: Decoder) throws {
let container = try decoder.container(keyedBy: CodingKeys.self)
self.name = try container.decode(String.self, forKey: .name)
self.brand = try? container.decode(String.self, forKey: .brand)
self.description = try? container.decode(String.self, forKey: .description)
if let rawImages = try? container.decode([String].self, forKey: .images) {
self.images = rawImages.compactMap(URL.init)
} else {
self.images = []
}
if
let priceContainer = try? container.nestedContainer(keyedBy: PriceCodingKeys.self, forKey: .price),
let price = try? priceContainer.decode(Double.self, forKey: .value) {
self.price = price
} else {
self.price = .none
}
}
func encode(to encoder: Encoder) throws {
var container = encoder.container(keyedBy: CodingKeys.self)
try container.encode(name, forKey: .name)
try container.encode(brand, forKey: .brand)
try container.encode(description, forKey: .description)
try container.encode(images, forKey: .images)
try container.encode(price, forKey: .price)
}
}
Result views
Add a file ProductTableViewCell.swift for visually displaying the store item in the results list.
1
2
3
4
5
6
7
8
9
10
11
12
13
14
15
16
17
18
19
20
21
22
23
24
25
26
27
28
29
30
31
32
33
34
35
36
37
38
39
40
41
42
43
44
45
46
47
48
49
50
51
52
53
54
55
56
57
58
59
60
61
62
63
64
65
66
67
68
69
70
71
import Foundation
import UIKit
import SDWebImage
class ProductTableViewCell: UITableViewCell {
let itemImageView: UIImageView
let titleLabel: UILabel
let subtitleLabel: UILabel
let priceLabel: UILabel
let mainStackView: UIStackView
let labelsStackView: UIStackView
override init(style: UITableViewCell.CellStyle, reuseIdentifier: String?) {
itemImageView = .init()
titleLabel = .init()
subtitleLabel = .init()
mainStackView = .init()
labelsStackView = .init()
priceLabel = .init()
super.init(style: style, reuseIdentifier: reuseIdentifier)
layout()
backgroundColor = .white
}
required init?(coder: NSCoder) {
fatalError("init(coder:) has not been implemented")
}
private func layout() {
itemImageView.sd_imageIndicator = SDWebImageActivityIndicator.gray
itemImageView.translatesAutoresizingMaskIntoConstraints = false
itemImageView.clipsToBounds = true
itemImageView.contentMode = .scaleAspectFit
itemImageView.layer.masksToBounds = true
titleLabel.translatesAutoresizingMaskIntoConstraints = false
titleLabel.font = .systemFont(ofSize: 15, weight: .bold)
titleLabel.numberOfLines = 1
subtitleLabel.translatesAutoresizingMaskIntoConstraints = false
subtitleLabel.font = .systemFont(ofSize: 13, weight: .regular)
subtitleLabel.textColor = .gray
subtitleLabel.numberOfLines = 1
priceLabel.translatesAutoresizingMaskIntoConstraints = false
priceLabel.font = .systemFont(ofSize: 14)
labelsStackView.axis = .vertical
labelsStackView.translatesAutoresizingMaskIntoConstraints = false
labelsStackView.spacing = 3
labelsStackView.addArrangedSubview(titleLabel)
labelsStackView.addArrangedSubview(subtitleLabel)
labelsStackView.addArrangedSubview(priceLabel)
labelsStackView.addArrangedSubview(UIView())
mainStackView.axis = .horizontal
mainStackView.translatesAutoresizingMaskIntoConstraints = false
mainStackView.spacing = 20
mainStackView.addArrangedSubview(itemImageView)
mainStackView.addArrangedSubview(labelsStackView)
contentView.addSubview(mainStackView)
contentView.layoutMargins = .init(top: 5, left: 3, bottom: 5, right: 3)
mainStackView.pin(to: contentView.layoutMarginsGuide)
itemImageView.widthAnchor.constraint(equalTo: itemImageView.heightAnchor).isActive = true
}
}
Define a ProductTableViewCell extension. Its setup method configures a cell with a StoreItem instance:
1
2
3
4
5
6
7
8
9
10
11
12
13
14
15
16
17
18
19
20
21
22
23
24
25
26
27
28
29
30
extension ProductTableViewCell {
func setup(with productHit: Hit<StoreItem>) {
let product = productHit.object
itemImageView.sd_setImage(with: product.images.first)
if let highlightedName = productHit.hightlightedString(forKey: "name") {
titleLabel.attributedText = NSAttributedString(highlightedString: highlightedName,
attributes: [
.foregroundColor: UIColor.tintColor])
} else {
titleLabel.text = product.name
}
if let highlightedDescription = productHit.hightlightedString(forKey: "brand") {
subtitleLabel.attributedText = NSAttributedString(highlightedString: highlightedDescription,
attributes: [
.foregroundColor: UIColor.tintColor
])
} else {
subtitleLabel.text = product.brand
}
if let price = product.price {
priceLabel.text = "\(price) €"
}
}
}
Results view controller
Algolia doesn’t provide a ready-to-use results view controller, but you can create one with the tools in the InstantSearch library by copying and pasting the following code to your project.
Read more about Hits in the API reference.
Add a StoreItemsTableViewController class, which implements the HitsController protocol. This view controller presents the search results with the previously declared ProductTableViewCell.
1
2
3
4
5
6
7
8
9
10
11
12
13
14
15
16
17
18
19
20
21
22
23
24
25
26
27
28
29
30
31
32
33
34
35
36
37
38
39
40
41
42
43
import Foundation
import UIKit
import InstantSearch
class StoreItemsTableViewController: UITableViewController, HitsController {
var hitsSource: HitsInteractor<Hit<StoreItem>>?
var didSelect: ((Hit<StoreItem>) -> Void)?
let cellIdentifier = "cellID"
override func viewDidLoad() {
super.viewDidLoad()
tableView.register(ProductTableViewCell.self, forCellReuseIdentifier: cellIdentifier)
}
override func tableView(_ tableView: UITableView, numberOfRowsInSection section: Int) -> Int {
return hitsSource?.numberOfHits() ?? 0
}
override func tableView(_ tableView: UITableView, cellForRowAt indexPath: IndexPath) -> UITableViewCell {
guard let cell = tableView.dequeueReusableCell(withIdentifier: cellIdentifier, for: indexPath) as? ProductTableViewCell else {
return UITableViewCell()
}
guard let hit = hitsSource?.hit(atIndex: indexPath.row) else {
return cell
}
cell.setup(with: hit)
return cell
}
override func tableView(_ tableView: UITableView, heightForRowAt indexPath: IndexPath) -> CGFloat {
return 80
}
override func tableView(_ tableView: UITableView, didSelectRowAt indexPath: IndexPath) {
if let hit = hitsSource?.hit(atIndex: indexPath.row) {
didSelect?(hit)
}
}
}
Create a basic search experience
All the auxiliary parts of the app are ready. You can now set up the main view controller of the app.
In your Xcode project, open the ViewController.swift file and import the InstantSearch library.
1
2
3
4
5
6
7
8
9
10
11
import UIKit
import InstantSearch
class ViewController: UIViewController {
override func viewDidLoad() {
super.viewDidLoad()
// Do any additional setup after loading the view.
}
}
Start by creating a classic search interface with a search bar and a results list.
Fill your ViewController class with a minimal set of InstantSearch components for a basic search experience.
HitsSearcher: component that performs search requests and handles search responses.UISearchController: view controller that manages the display of search results based on interactions with a search bar. UIKit component.TextFieldController: controller that binds theSearchBarwith other InstantSearch components.SearchBoxConnector: connector that encapsulates the textual query input handling logic and connects it withHitsSearcherandTextFieldController.StoreItemsTableViewController: controller that presents the list of search results.HitsConnector: connector that encapsulates the search hits handling logic and connects it withHitsSearcherandHitsController.
Your ViewController class should look as follows:
1
2
3
4
5
6
7
8
9
10
11
12
13
14
15
16
17
18
19
20
21
22
23
24
25
26
27
28
29
30
31
32
33
34
35
36
37
38
import UIKit
import InstantSearch
import InstantSearchVoiceOverlay
class ViewController: UIViewController {
let searchController: UISearchController
let searcher: HitsSearcher
let searchBoxConnector: SearchBoxConnector
let textFieldController: TextFieldController
let hitsConnector: HitsConnector<Hit<StoreItem>>
let searchResultsController: StoreItemsTableViewController
override init(nibName nibNameOrNil: String?, bundle nibBundleOrNil: Bundle?) {
searcher = .init(client: .newDemo,
indexName: Index.Ecommerce.products)
searchResultsController = .init()
hitsConnector = .init(searcher: searcher,
controller: searchResultsController)
searchController = .init(searchResultsController: searchResultsController)
textFieldController = .init(searchBar: searchController.searchBar)
searchBoxConnector = .init(searcher: searcher,
controller: textFieldController)
super.init(nibName: nibNameOrNil, bundle: nibBundleOrNil)
}
required init?(coder: NSCoder) {
fatalError("init(coder:) has not been implemented")
}
override func viewDidLoad() {
super.viewDidLoad()
// Do any additional setup after loading the view.
}
}
Add the private setup method which configures the viewController and its searchController. Call it from the viewDidLoad method.
Next, make the searchController active in the viewDidAppear method to make the search appear on each appearance of the main view.
1
2
3
4
5
6
7
8
9
10
11
12
13
14
15
16
17
18
19
20
21
22
23
24
25
26
27
28
29
30
31
32
33
34
35
36
37
38
39
40
41
42
43
44
45
46
47
48
49
50
51
52
53
import UIKit
import InstantSearch
import InstantSearchVoiceOverlay
class ViewController: UIViewController {
let searchController: UISearchController
let searcher: HitsSearcher
let searchBoxConnector: SearchBoxConnector
let textFieldController: TextFieldController
let hitsConnector: HitsConnector<Hit<StoreItem>>
let searchResultsController: StoreItemsTableViewController
override init(nibName nibNameOrNil: String?, bundle nibBundleOrNil: Bundle?) {
searcher = .init(client: .newDemo,
indexName: Index.Ecommerce.products)
searchResultsController = .init()
hitsConnector = .init(searcher: searcher,
controller: searchResultsController)
searchController = .init(searchResultsController: searchResultsController)
textFieldController = .init(searchBar: searchController.searchBar)
searchBoxConnector = .init(searcher: searcher,
controller: textFieldController)
super.init(nibName: nibNameOrNil, bundle: nibBundleOrNil)
}
required init?(coder: NSCoder) {
fatalError("init(coder:) has not been implemented")
}
override func viewDidLoad() {
super.viewDidLoad()
setup()
}
override func viewDidAppear(_ animated: Bool) {
super.viewDidAppear(animated)
searchController.isActive = true
}
private func setup() {
title = "Voice Search"
view.backgroundColor = .white
navigationItem.searchController = searchController
searchController.hidesNavigationBarDuringPresentation = false
searchController.showsSearchResultsController = true
searchController.automaticallyShowsCancelButton = false
searcher.search()
}
}
Embed the main view controller in the navigation controller. Open the Main storyboard file. Select the view in the View Controller Scene. In the Xcode menu select Editor > Embed In > Navigation Controller.
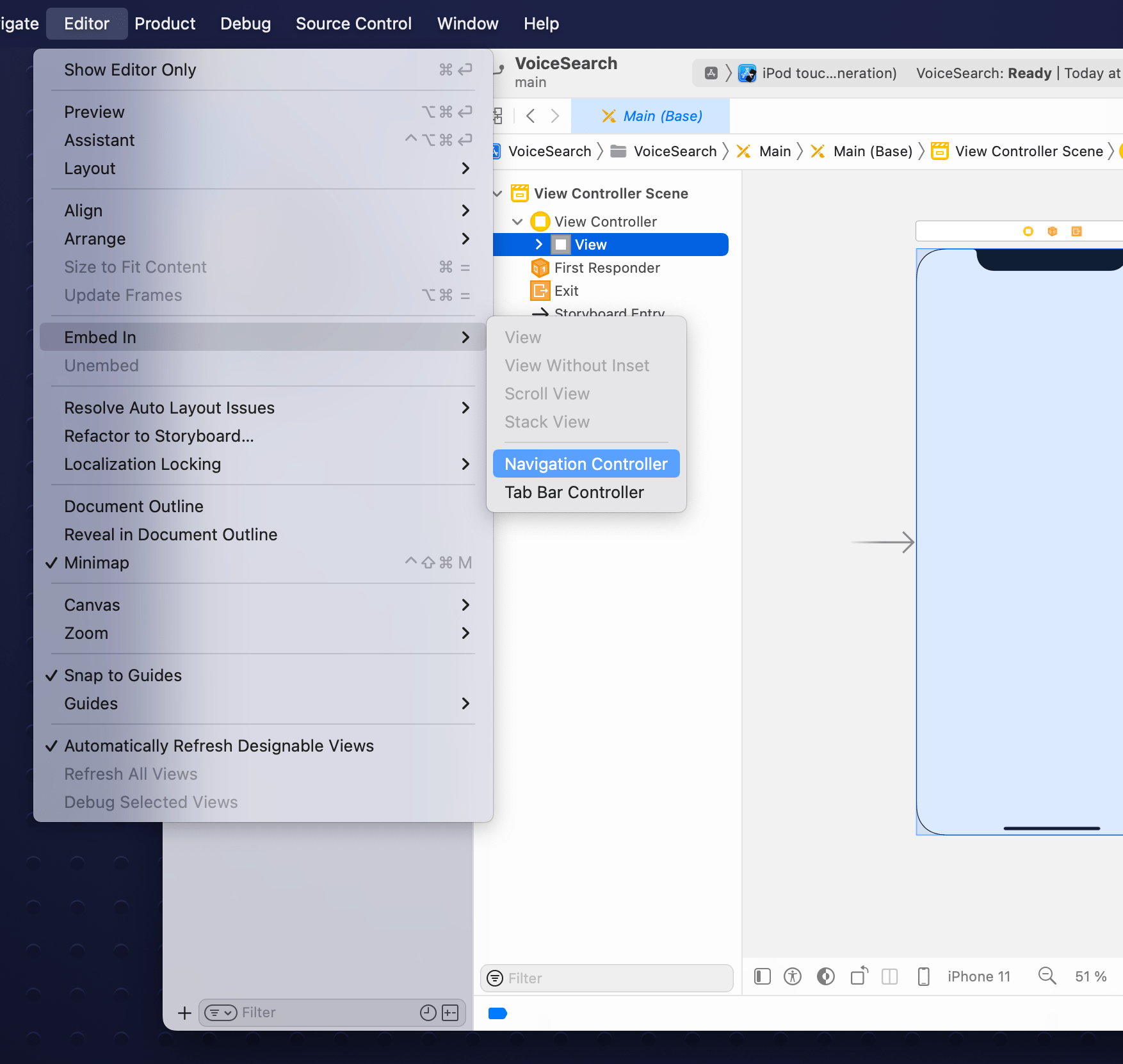
Build and run your app. The basic search experience is ready: you can type your search query and get instant results.
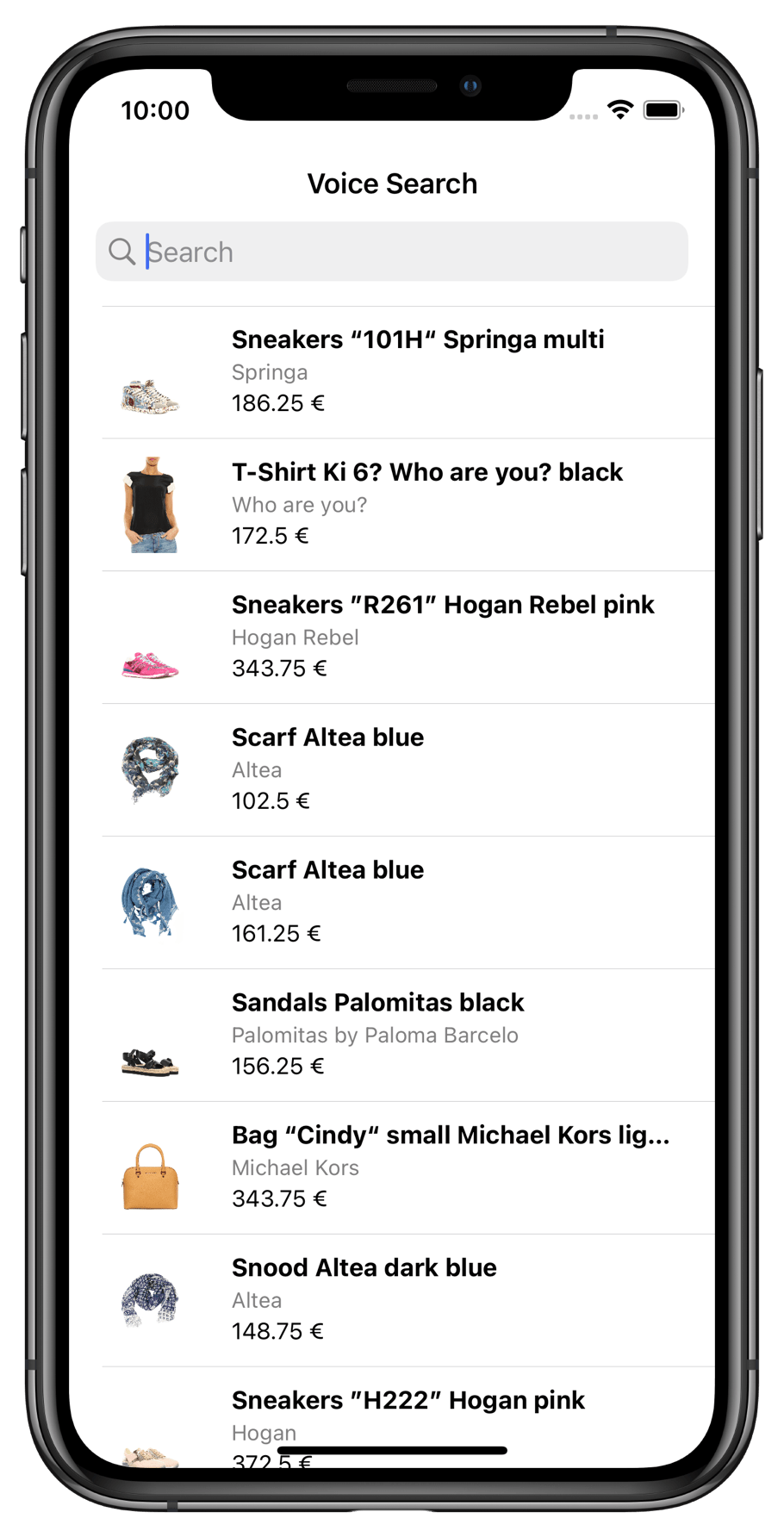
Create a voice search experience
This is a two-step process:
- Prepare the project for voice input and speech recognition.
- Add a button on the right of the search bar that triggers the voice input.
Setup permission request
By default, the VoiceOverlay library uses the AVFoundation framework for voice capturing and the Speech framework for speech to text transformation.
Both libraries come with the iOS SDK.
These frameworks require the microphone and speech recognition permissions, respectively, from the operating system.
The VoiceOverlay library takes care of the permission request logic and appearance, all you have to do is to provide the reason you need these permissions in the info.plist file .
Open the info.plist file of your VoiceSearch target in the Xcode editor, and add the following keys:
Privacy - Microphone Usage DescriptionPrivacy - Speech Recognition Usage Descriptionwith values :Voice input.
In the end your info.plist should look as follows:
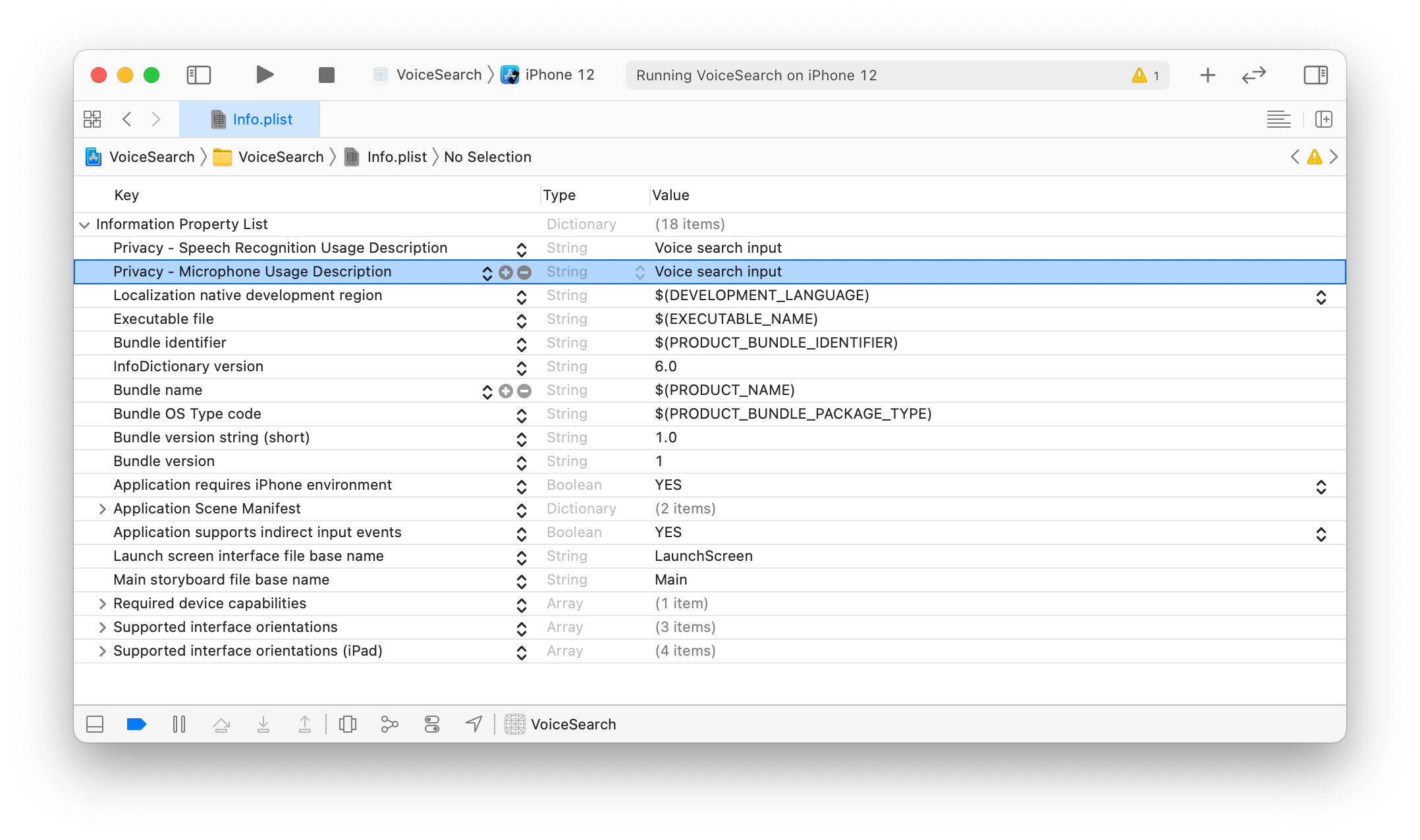
Add voice input logic
First, add import InstantSearchVoiceOverlay at the top of your ViewController.swift file.
1
2
3
import UIKit
import InstantSearch
import InstantSearchVoiceOverlay
Declare VoiceOverlayController in the ViewController:
1
2
3
4
5
6
7
8
9
10
11
12
13
14
15
class ViewController: UIViewController {
let searchController: UISearchController
let searcher: HitsSearcher
let searchBoxConnector: SearchBoxConnector
let textFieldController: TextFieldController
let hitsConnector: HitsConnector<Hit<StoreItem>>
let searchResultsController: StoreItemsTableViewController
let voiceOverlayController: VoiceOverlayController
// ...
}
Add a private method which handles the presentation of errors.
1
2
3
4
5
6
7
8
9
10
11
private func present(_ error: Error) {
let alertController = UIAlertController(title: "Error",
message: error.localizedDescription,
preferredStyle: .alert)
alertController.addAction(.init(title: "OK",
style: .cancel,
handler: .none))
navigationController?.present(alertController,
animated: true,
completion: nil)
}
Implement the searchBarBookmarkButtonClicked function of the UISearchBarDelegate protocol in the extension of the view controller.
This function binds the voice input callback to SearchBoxInteractor, encapsulated by the SearchConnector in your class declaration.
1
2
3
4
5
6
7
8
9
10
11
12
13
14
extension ViewController: UISearchBarDelegate {
func searchBarBookmarkButtonClicked(_ searchBar: UISearchBar) {
voiceOverlayController.start(on: self.navigationController!) { [weak self] (text, isFinal, _) in
self?.searchBoxConnector.interactor.query = text
} errorHandler: { error in
guard let error = error else { return }
DispatchQueue.main.async { [weak self] in
self?.present(error)
}
}
}
}
Customize the search bar bookmark button in the setup method. Set the view controller as a delegate of the search bar.
1
2
3
4
5
6
7
8
9
10
11
12
private func setup() {
title = "Voice Search"
view.backgroundColor = .white
navigationItem.searchController = searchController
searchController.hidesNavigationBarDuringPresentation = false
searchController.showsSearchResultsController = true
searchController.automaticallyShowsCancelButton = false
searchController.searchBar.setImage(UIImage(systemName: "mic.fill"), for: .bookmark, state: .normal)
searchController.searchBar.showsBookmarkButton = true
searchController.searchBar.delegate = self
searcher.search()
}
In the end, the code of your ViewController should look as follows:
1
2
3
4
5
6
7
8
9
10
11
12
13
14
15
16
17
18
19
20
21
22
23
24
25
26
27
28
29
30
31
32
33
34
35
36
37
38
39
40
41
42
43
44
45
46
47
48
49
50
51
52
53
54
55
56
57
58
59
60
61
62
63
64
65
66
67
68
69
70
71
72
73
74
75
76
77
78
79
80
81
82
83
84
85
86
import UIKit
import InstantSearch
import InstantSearchVoiceOverlay
class ViewController: UIViewController {
let searchController: UISearchController
let searcher: HitsSearcher
let searchBoxConnector: SearchBoxConnector
let textFieldController: TextFieldController
let hitsConnector: HitsConnector<Hit<StoreItem>>
let searchResultsController: StoreItemsTableViewController
let voiceOverlayController: VoiceOverlayController
override init(nibName nibNameOrNil: String?, bundle nibBundleOrNil: Bundle?) {
searcher = .init(client: .newDemo,
indexName: Index.Ecommerce.products)
searchResultsController = .init()
hitsConnector = .init(searcher: searcher,
controller: searchResultsController)
searchController = .init(searchResultsController: searchResultsController)
textFieldController = .init(searchBar: searchController.searchBar)
searchBoxConnector = .init(searcher: searcher,
controller: textFieldController)
voiceOverlayController = .init()
super.init(nibName: nibNameOrNil, bundle: nibBundleOrNil)
}
required init?(coder: NSCoder) {
fatalError("init(coder:) has not been implemented")
}
override func viewDidLoad() {
super.viewDidLoad()
setup()
}
override func viewDidAppear(_ animated: Bool) {
super.viewDidAppear(animated)
searchController.isActive = true
}
private func setup() {
title = "Voice Search"
view.backgroundColor = .white
navigationItem.searchController = searchController
searchController.hidesNavigationBarDuringPresentation = false
searchController.showsSearchResultsController = true
searchController.automaticallyShowsCancelButton = false
searchController.searchBar.setImage(UIImage(systemName: "mic.fill"), for: .bookmark, state: .normal)
searchController.searchBar.showsBookmarkButton = true
searchController.searchBar.delegate = self
searcher.search()
}
private func present(_ error: Error) {
let alertController = UIAlertController(title: "Error",
message: error.localizedDescription,
preferredStyle: .alert)
alertController.addAction(.init(title: "OK",
style: .cancel,
handler: .none))
navigationController?.present(alertController,
animated: true,
completion: nil)
}
}
extension ViewController: UISearchBarDelegate {
func searchBarBookmarkButtonClicked(_ searchBar: UISearchBar) {
voiceOverlayController.start(on: self.navigationController!) { [weak self] (text, isFinal, _) in
self?.searchBoxConnector.interactor.query = text
} errorHandler: { error in
guard let error = error else { return }
DispatchQueue.main.async { [weak self] in
self?.present(error)
}
}
}
}
To test your voice search, build and run your app. You should see the voice input button on the right of the search bar.
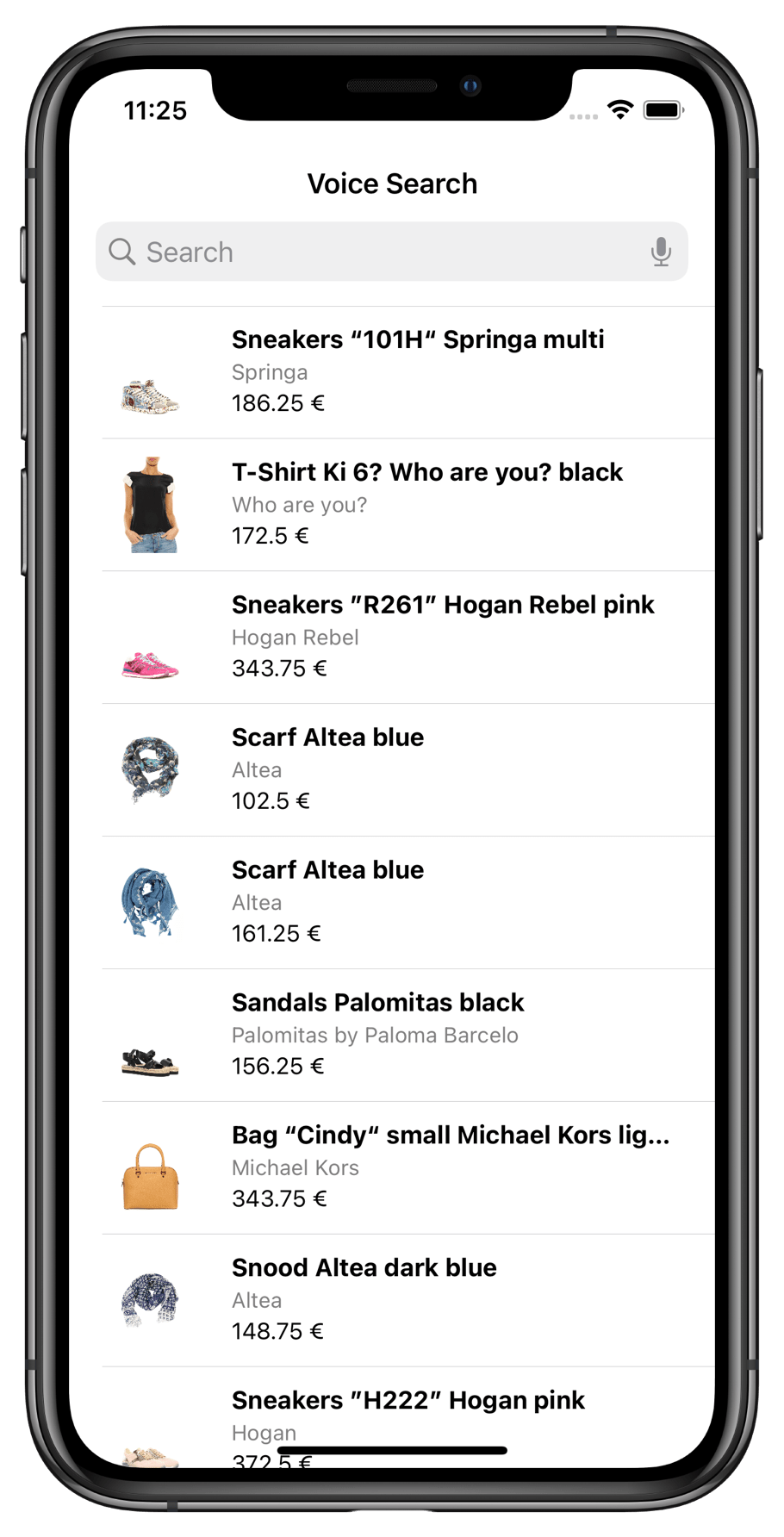
The VoiceOverlay should appear when you tap the voice input button. At the first launch, it asks for the permissions mentioned in the setup permissions request section.
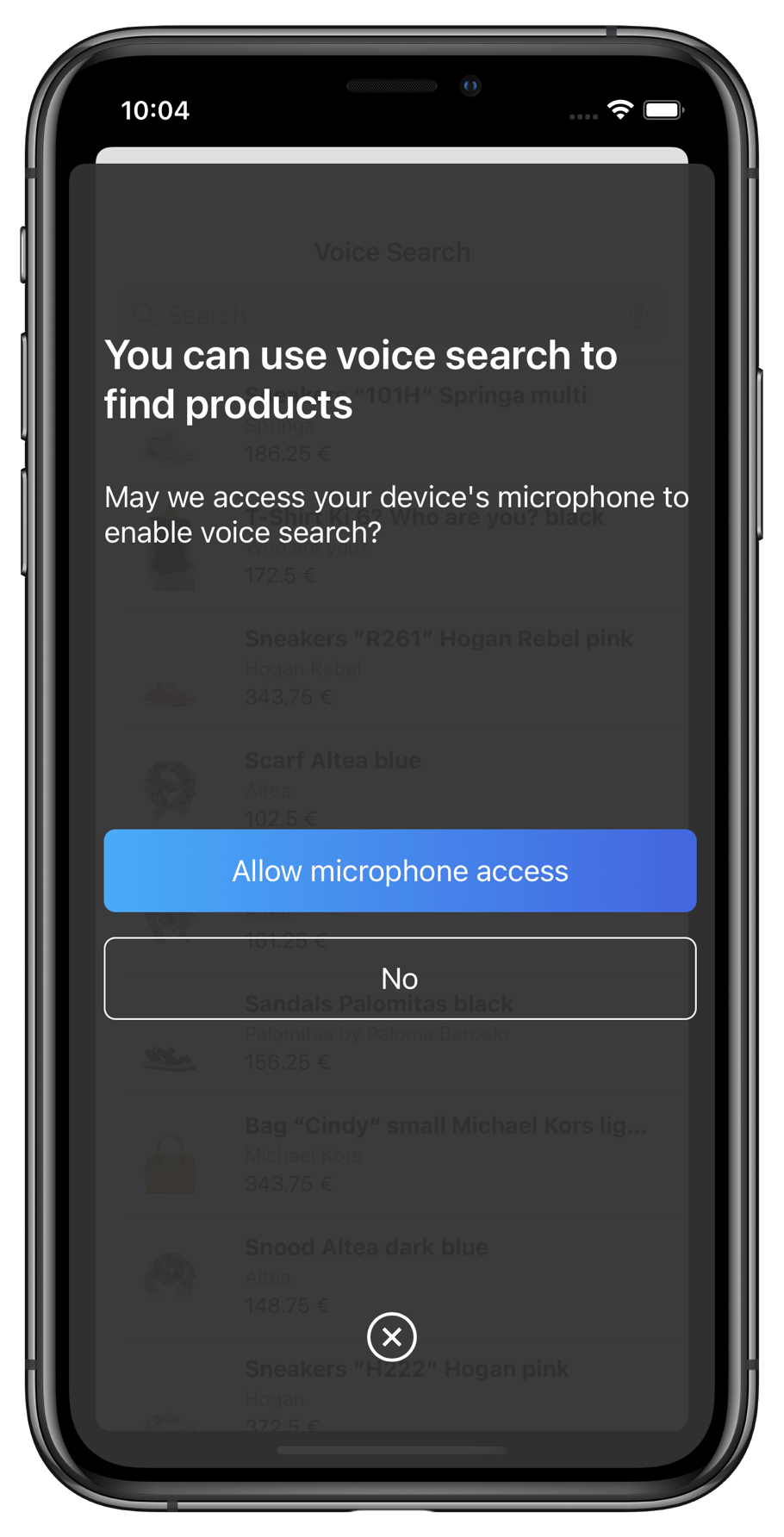
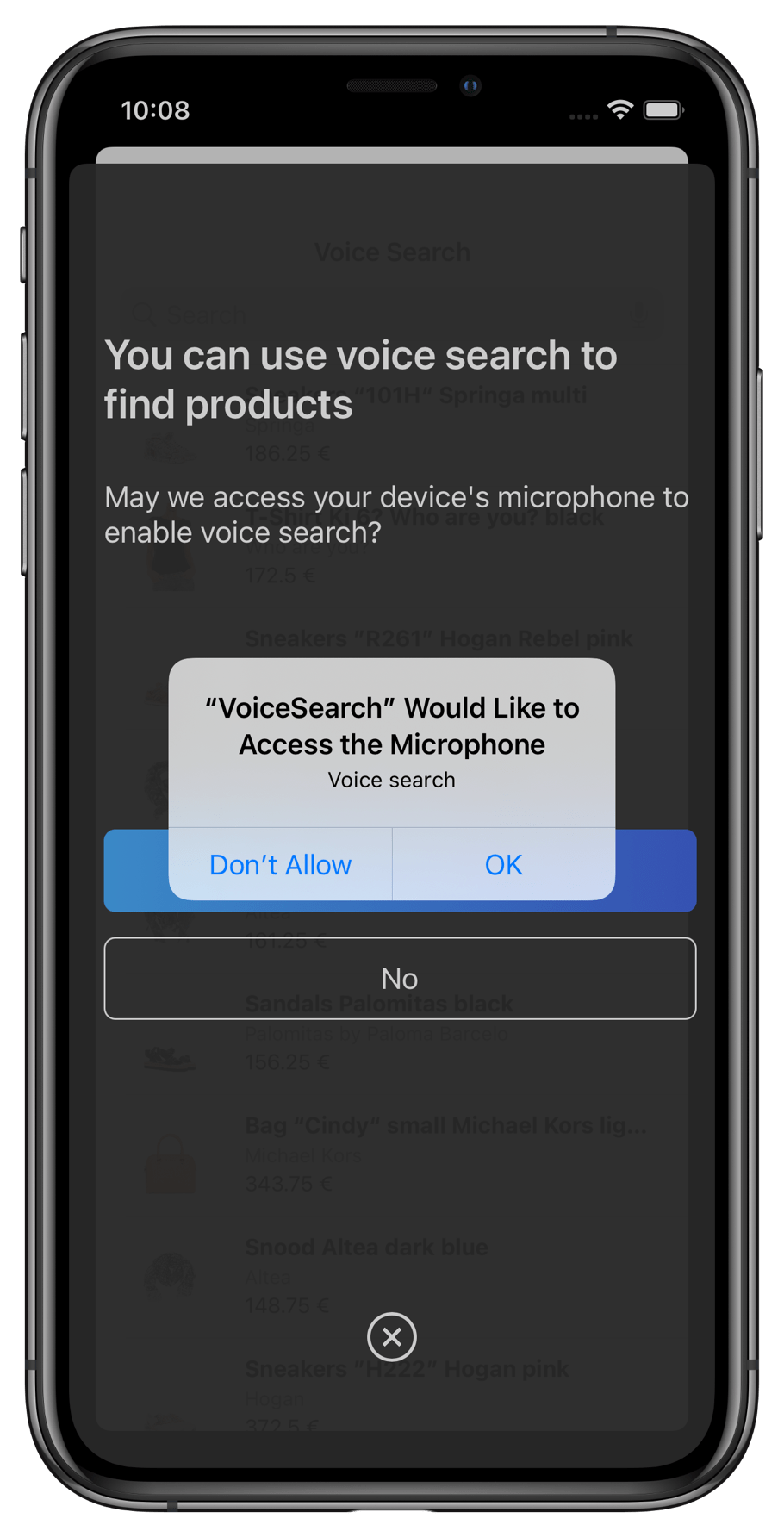
Once you give all the authorizations, the voice input interface appears. Try to say something and get the instant search results.
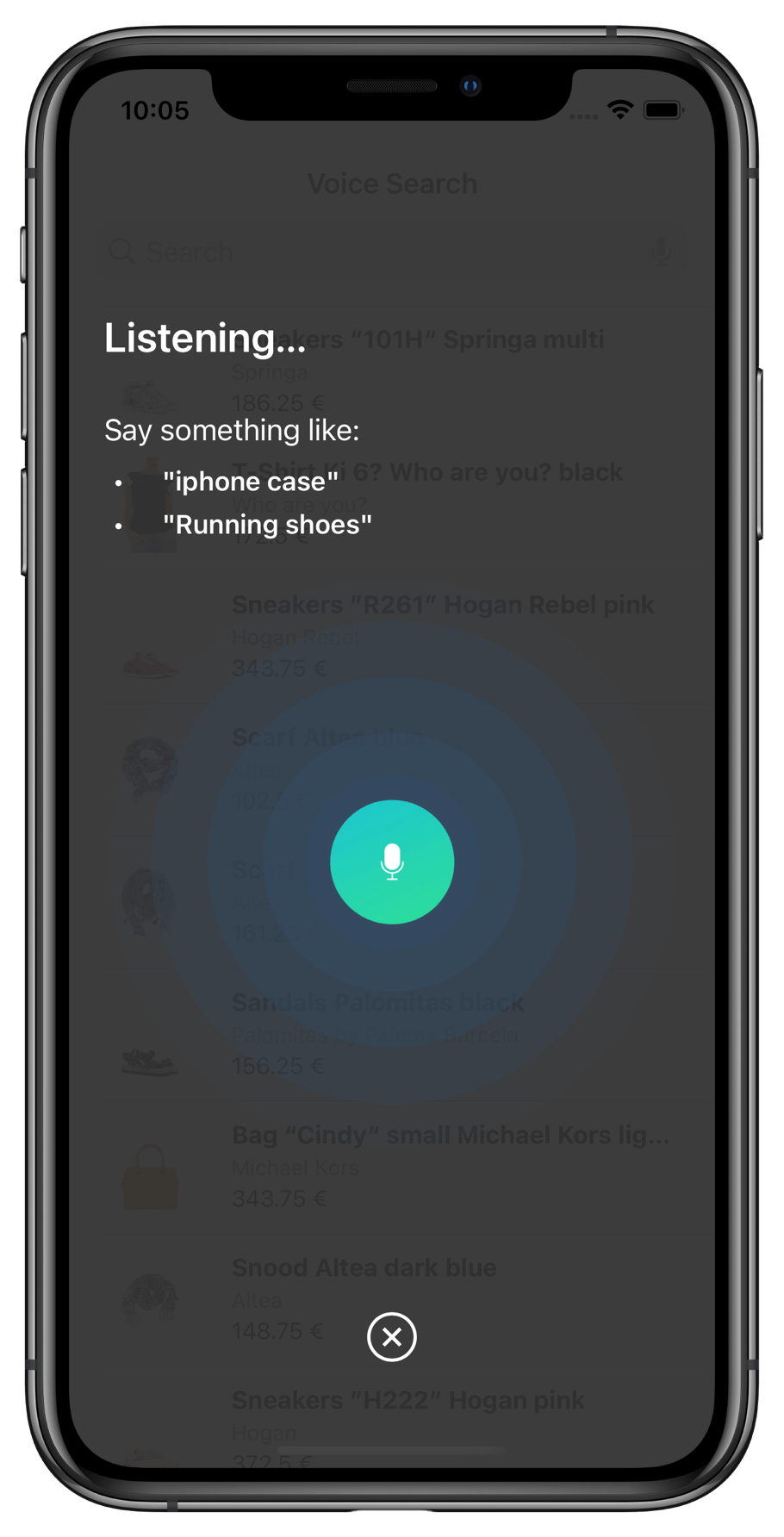
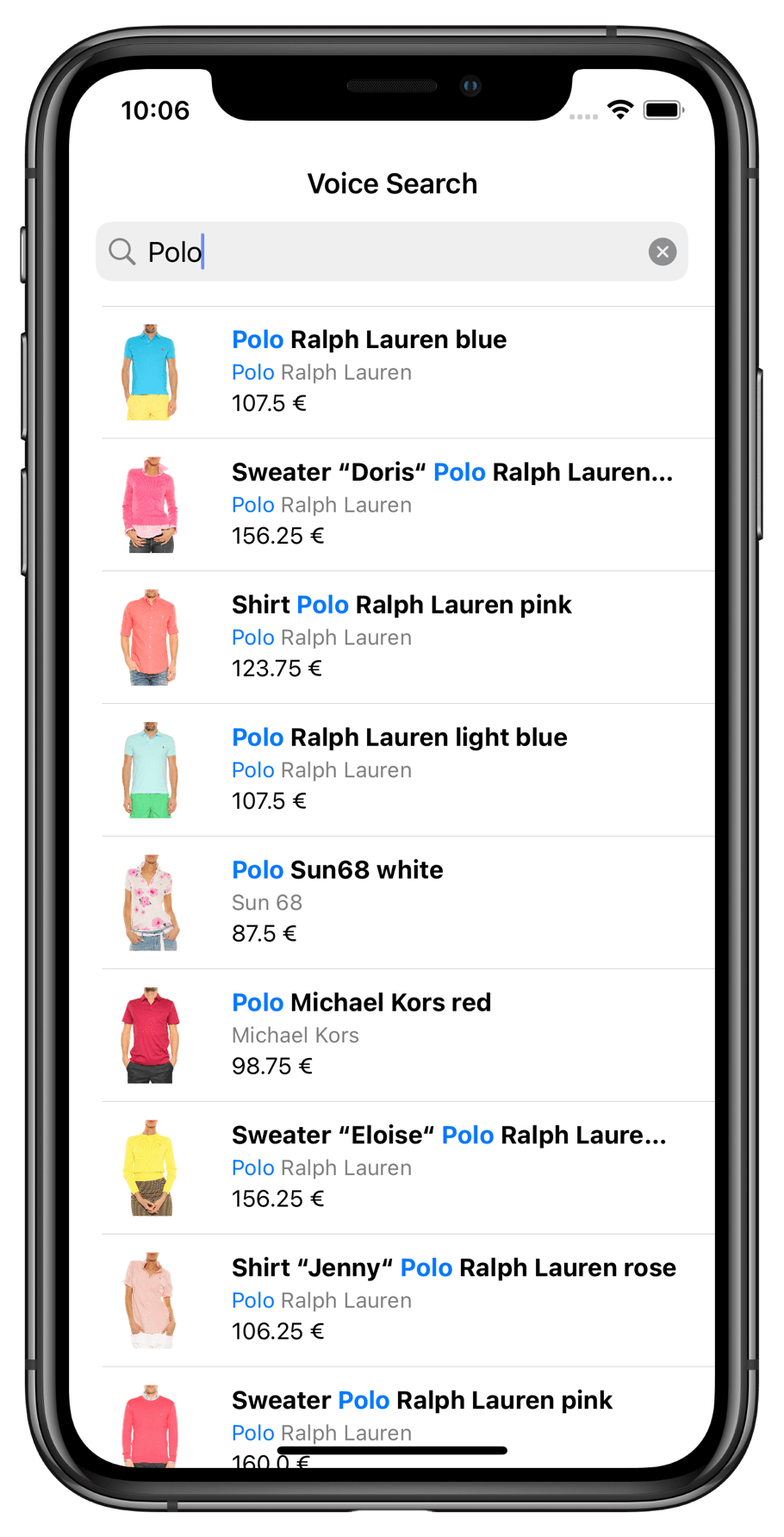
You can find the complete source code in the Examples section of the InstantSearch iOS repository.
Conclusion
With a few components and Algolia’s libraries, you can build a voice search experience for your iOS app.
You can customize your search experience and make it unique by modifying InstantSearch components, as well as the VoiceOverlay components.